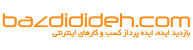۸ تکنیک پیشرفته ویرایش عکس در گوشی
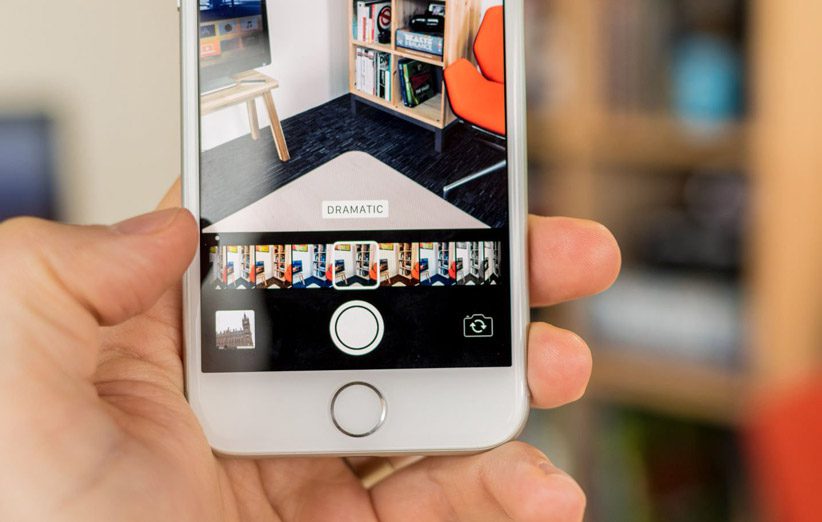
تقریباً تمام کاربران گوشیهای هوشمند با تکنیکهای معمولی ویرایش عکس آشنایی دارند و عکسهای گرفتهشده را با انواع و اقسام اپلیکیشنها تا حدی ویرایش میکنند. اما اگر قصد دارید برای این موضوع از تکنیکهای پیشرفتهتری استفاده کنید، باز هم میتوانید روی اپلیکیشنهای متنوعی حساب کنید. در ادامه به ۸ تکنیک پیشرفته ویرایش عکس میپردازیم که در گوشیهای هوشمند هم قابل انجام هستند.
البته باید خاطرنشان کنیم که هرچند این اپلیکیشنها قابلیتهای هیجانانگیز زیادی دارند، ولی باز هم نمیتوانند جایگزین نرمافزارهای پیشرفته ویرایش عکس در کامپیوترهای دسکتاپ شوند. با این حال، با کمی تمرین، تنها با استفاده از این اپلیکیشنها میتوانید ظاهر عکسهای گرفتهشده را متحول کنید.
ترکیب عکسهای مختلف
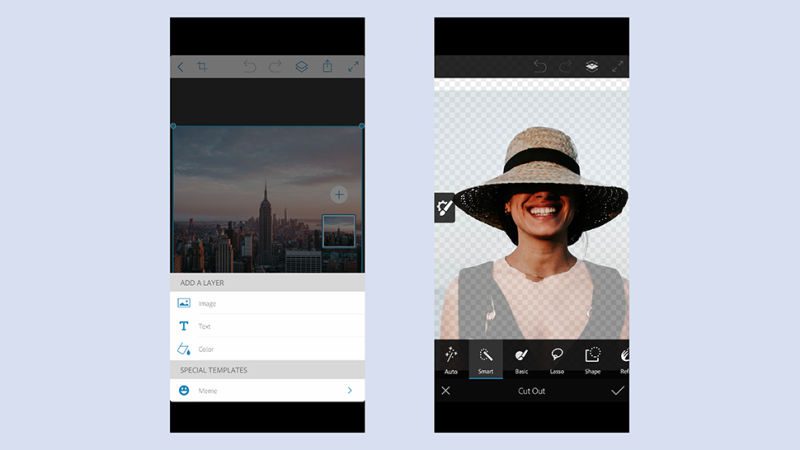
ترکیب عکسها بهعنوان لایههای مختلف کاری نیست که فقط در کامپیوتر قابل انجام باشد و در گوشی هم میتوانید این کار را انجام دهید. برای این کار اپلیکیشن Adobe Photoshop Mix را توصیه میکنیم. بعد از اجرای اپلیکیشن و باز کردن عکس اصلی، بر گزینهی Plus در سمت راست ضربه بزنید تا بتوانید یک عکس دیگر را بهعنوان لایهی جدید انتخاب کنید. بعد از این کار، موقعیت لایهی جدید را مشخص کنید و برای انتخاب بخشهای موردنظر عکس جدید، بر دکمه Cut Out ضربه بزنید و گزینههای Smart و Add را انتخاب کنید.
برای نهایی کردن این فرایند، بر دکمهی Check در گوشهی راست پایین رابط کاربری ضربه بزنید و به همین ترتیب میتوانید عکسهای دیگری را اضافه کنید. برای اینکه لبههای بریدهشده نرمتر شود، بعد از انتخاب Cut Out، گزینههای Refine و سپس Feather را انتخاب کنید و شدت Feather را مشخص کنید.
حذف موارد مختلف از عکسها
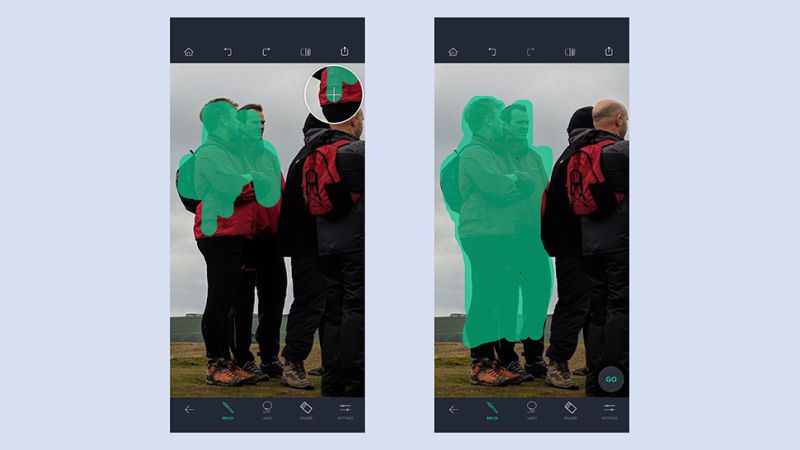
یکی دیگر از تکنیکهای حرفهای ویرایش عکس مربوط به حذف اشخاص یا اشیاء از عکسهای موردنظر است. برای این کار اپلیکیشن TouchRetouch را پیشنهاد میدهیم. بعد از انتخاب عکس، ابتدا بر Object Removal و سپس بر ابزار Brush ضربه بزنید. با ضربه بر Setting میتوانید اندازه Brush را مشخص کنید و بعد از کشیدن آن بر مواردی که میخواهید حذف شوند، بر گزینهی Go ضربه بزنید.
این اپلیکیشن با بررسی پیکسلهای حوالی مناطق انتخابشده، تلاش میکند که این موارد را حذف کند. میتوانید این فرایند را بارها و بارها تکرار کنید تا به نتیجهی موردنظر دست پیدا کنید. علاوه بر این، اگر میخواهید بخشهایی را دقیقتر انتخاب کنید، میتوانید به جای Brush از ابزار Lasso بهره ببرید.
تنظیم عمق میدان
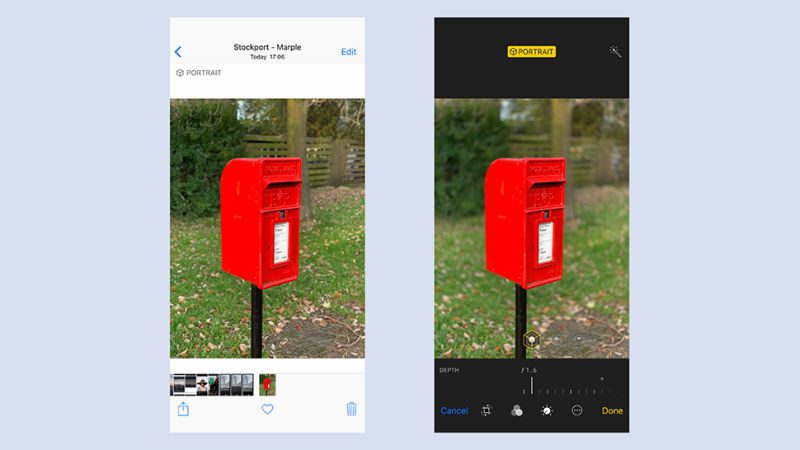
بسیاری از گوشیهای جدید حتی پس از عکسبرداری میتوانند عمق میدان عکس مذکور را تغییر دهند. بهعنوان مثال میتوانیم به آیفونهای جدید اشاره کنیم که بدون نیاز به اپلیکیشن جداگانه قادر به انجام چنین کاری هستند. همین قابلیت قرار است بهزودی روانهی گوگل فوتوز شود و بسیاری از گوشیهای اندرویدی هم این قابلیت را ارائه میدهند.
اگر گوشی اندرویدی شما در حال حاضر از چنین قابلیتی بهره نمیبرد، میتوانید از اپلیکیشن Photo Blur استفاده کنید که به شما اجازه میدهد پس از ثبت عکس، عمق میدان عکس مذکور را تغییر دهید. البته برای اینکه نتیجه نهایی بهتر شود، توصیه میشود سوژههای اصلی را مشخص کنید تا محیط اطراف آنها مات شود و این سوژهها در مرکز توجه قرار بگیرند.
واقعی کردن رنگها
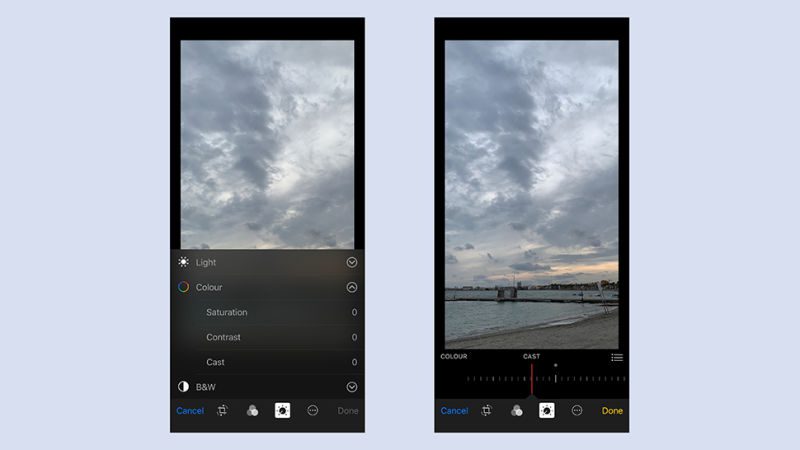
گاهی اوقات رنگهای عکس ثبتشده واقعی نیست و میتوانیم ببینیم که به سمت یک رنگ خاص تمایل پیدا کردهاند. برای اصلاح این موضوع، در iOS میتوانید از اپلیکیشن پیشفرض یعنی Photos استفاده کنید و بعد از انتخاب عکس مذکور، بر گزینهی Edit ضربه بزنید. بعد از این کار، بر دکمه Adjust ضربه بزنید و بعد از انتخاب فلش کنار Color، گزینهی Cast را انتخاب کنید و با حرکات انگشت میتوانید رنگ کلی عکس را گرمتر یا سردتر کنید.
در اندروید (و همچنین iOS) میتوانید از اپلیکیشن گوگل فوتوز برای این تکنیک ویرایش عکس بهره ببرید. پس از انتخاب عکس، بر دکمه Edit (یک آیکون اسلایدر) ضربه بزنید و بهتر است همان ابتدا بر گزینهی Auto ضربه بزنید تا اپلیکیشن بهصورت خودکار چنین کاری را انجام دهد. اگر از نتیجهی موردنظر راضی نبودید، دوباره بر آیکون اسلایدر ضربه بزنید و در بخش Color، میتوانید بخشهای مختلفی مانند غلظت رنگ، گرما و موارد اینچنینی را تنظیم کنید.
روشن کردن سایهها
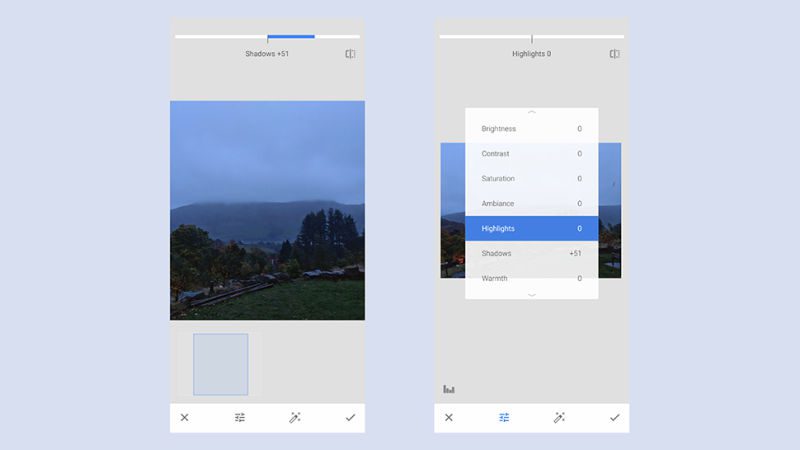
گاهی اوقات تنظیم نور عکسها به کاری بسیار سخت بدل میشود. اگر میخواهید تاریکترین بخشهای عکس را روشنتر کنید، میتوانید از اپلیکیشن Snapseed بهره ببرید. بعد از باز کردن عکس، بر تب Tools ضربه بزنید و Tune Image را انتخاب کنید. بعد از ضربه بر آیکون اسلایدر در پایین رابط کاربری، میتوانید گزینههای Highlights (برای تاریکتر بخشهای روشن) و Shadows (برای روشنتر کردن بخشهای تاریک) را مشاهده کنید.
با انتخاب هرکدام از آنها، میتوانید از اسلایدر مربوط به آنها استفاده کنید و تغییرات انجامشده را بهصورت همزمان مشاهده کنید. برای دقت بیشتر، میتوانید بر بخشهای مختلف زوم کنید یا اینکه از طریق ضربه بر آیکون چوب جادویی، تنظیم موارد مختلف را بر عهده خود اپلیکیشن بگذارید تا بهصورت خودکار چنین کارهایی را انجام دهد.
اصلاح جزئی نقصهای چهره
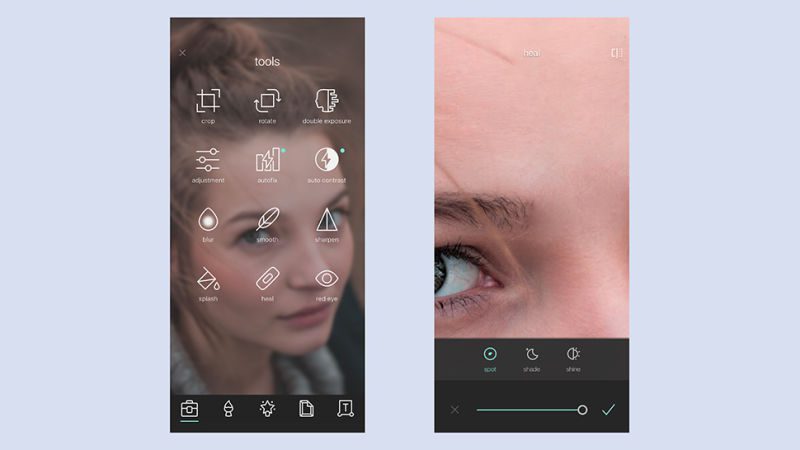
اگر میخواهید نقصهای چهره را تا حدی اصلاح کنید، میتوانید از اپلیکیشنهای مختلفی بهره ببرید ولی در این مورد، ما اپلیکیشن Pixlr را توصیه میکنیم. بعد از باز کردن عکس، بر آیکون Toolbox (پایین سمت چپ) ضربه بزنید و سپس از بین گزینههای به نمایش درآمده، گزینهی Heal را انتخاب کنید. سپس برای اصلاح موارد کوچک، گزینهی Spot را انتخاب کنید و برای تنظیم اندازه Brush، از اسلایدر استفاده کنید.
با هر بار ضربه بر نقصهای کوچک مانند جوش و لک، این اپلیکیشن با بررسی پیکسلهای اطراف، آنها را حذف میکند و برای این تکنیک ویرایش عکس مانند دیگر تکنیکها، هرچقدر وقت بیشتری صرف کنید، نتیجهی نهایی بهتر میشود. همچنین برای روشنتر یا تیره کردن این بخشها میتوانید از گزینههای Shade و Shine هم بهره ببرید.
اصلاح اعوجاج عکس
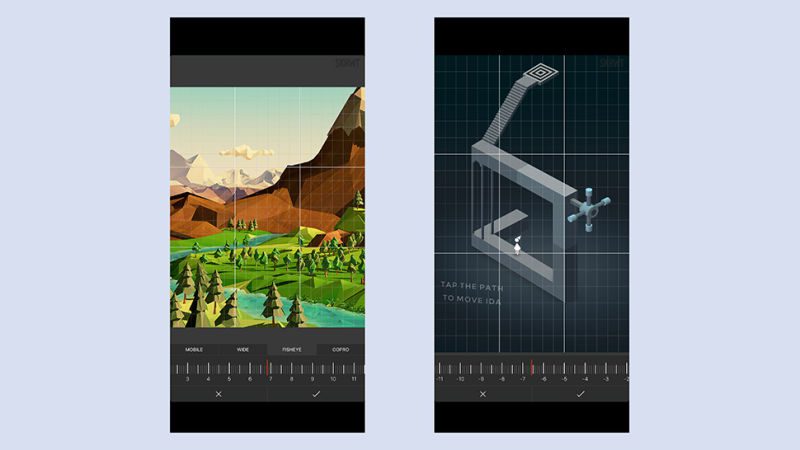
اگر عکسهای شما نیازمند اصلاح موارد مربوط به پرسپکتیو و اعوجاج تصویر هستند، میتوانید روی اپلیکیشن SKRWT برای این نوع ویرایش عکس حساب کنید. بعد از انتخاب عکس، ابزارهای زیادی بهصورت اسلایدر در اختیار شما قرار میگیرد که با بهرهگیری از آنها میتوانید بسیاری از مشکلات اینچنینی عکسها را برطرف کنید.
اگر اهل عکاسی با لنزهای بسیار واید یا دوربینهای GoPro هستید، احتمالاً از بهرهگیری از مشخصه lens distortion fixer بسیار لذت خواهید برد. در این بخش گزینههای Mobile، Wide، Fisheye و GoPro ارائه میشود و بعد از انتخاب هرکدام از آنها، میتوانید جزییات این نوع ویرایش عکس را با بهرهگیری از اسلایدرها بهدقت مشخص کنید.
شطرنجی کردن بخشی از عکس
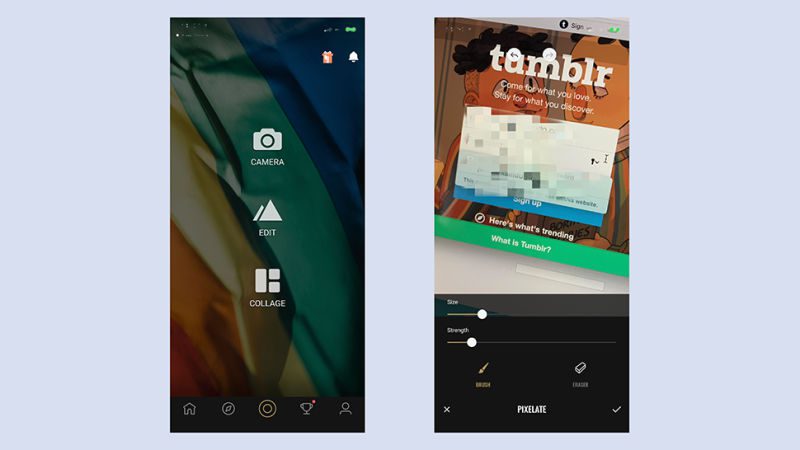
آیا با شطرنجی کردن بخشی از عکس میخواهید از حریم خصوص خود یا دیگران محافظت کنید؟ بسیاری از اپلیکیشنها بهراحتی میتوانند چنین کاری را انجام دهند ولی ما توصیه میکنیم که ابتدا به اپلیکیشن Fotor نگاهی بیندازید. با بهرهگیری از این اپلیکیشن، بدون هیچ دردسر و اتلاف وقتی میتوانید بهراحتی بخشهای موردنظر عکسها را شطرنجی کنید. بعد از باز کردن عکس و ورود به بخش ویرایش عکس میتوانید گزینهی Pixelate را برای این کار انتخاب کنید.
سپس بر Brush ضربه بزنید و اندازه آن و شدت این افکت را انتخاب کنید و در نهایت بر قسمتهای موردنظر انگشت خود را حرکت دهید. اگر اشتباهاً بخش دیگری را شطرنجی کردید، ابزار Eraser را انتخاب کنید و انگشت خود را بر آن نواحی حرکت دهید تا بخشهای مذکور به حالت عادی برگردند.